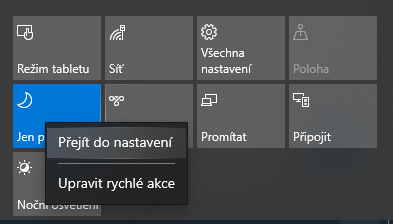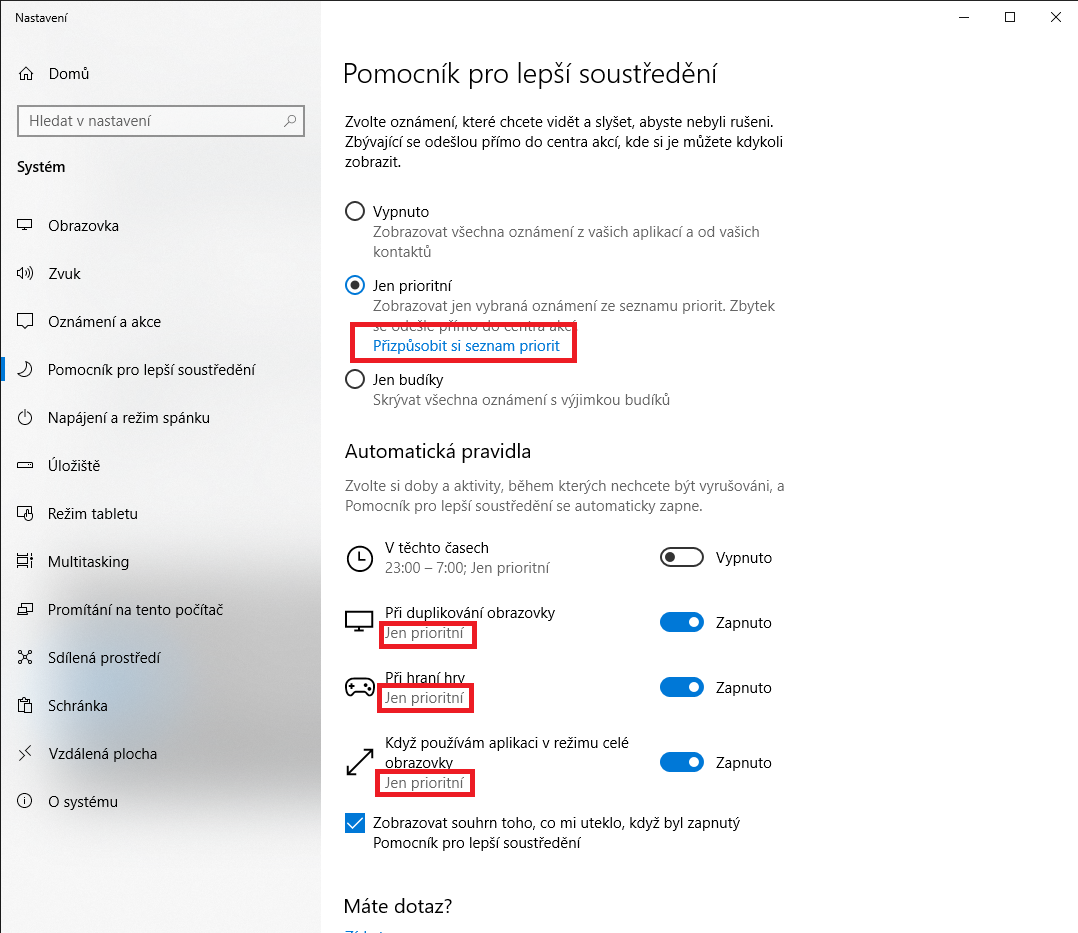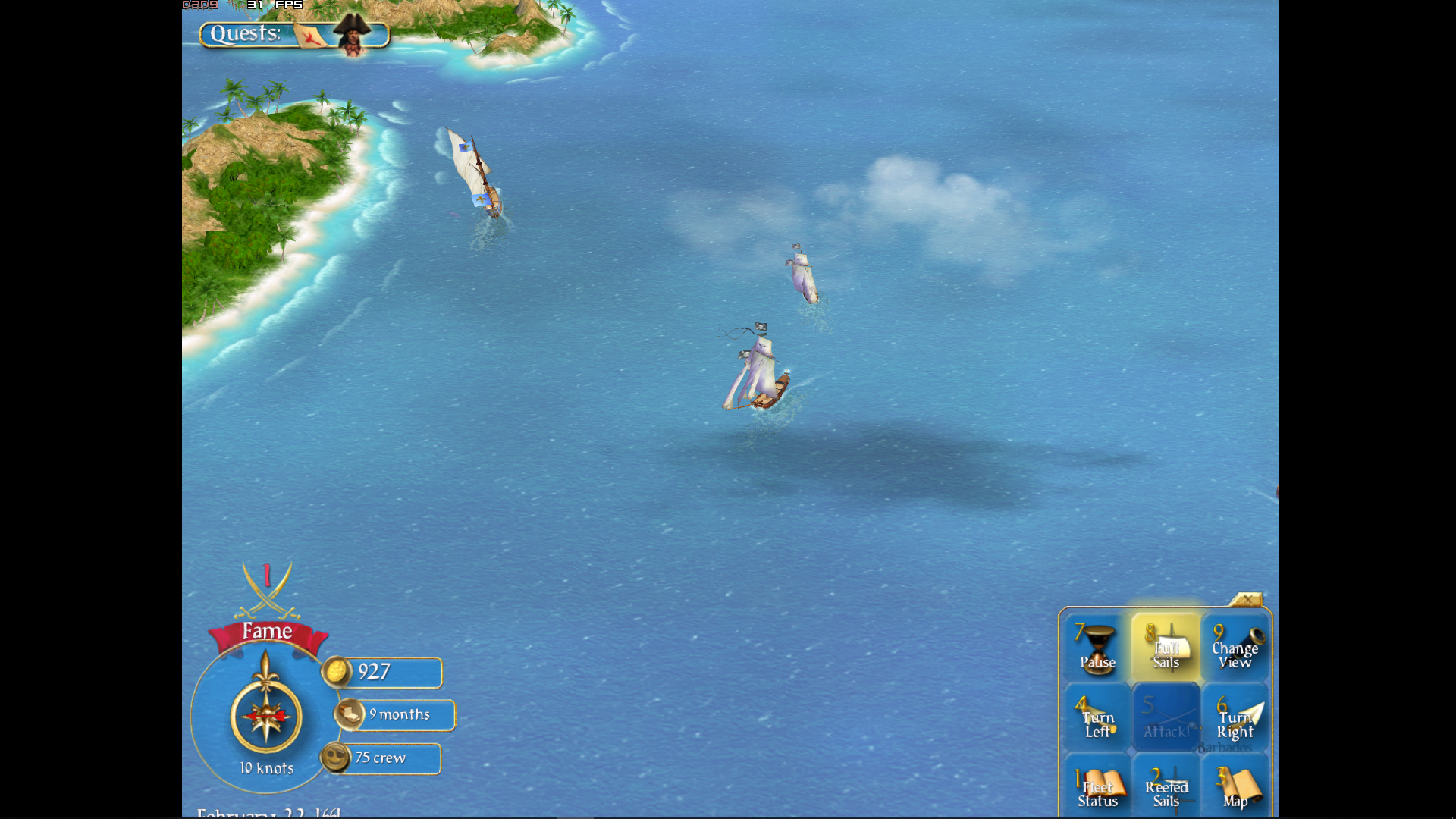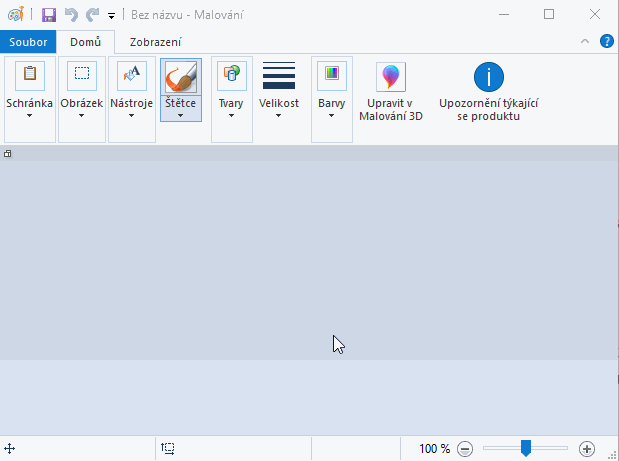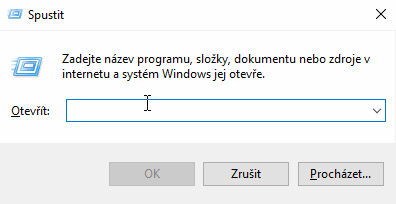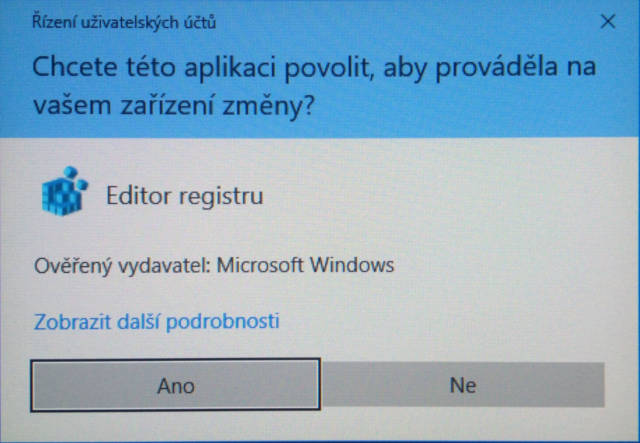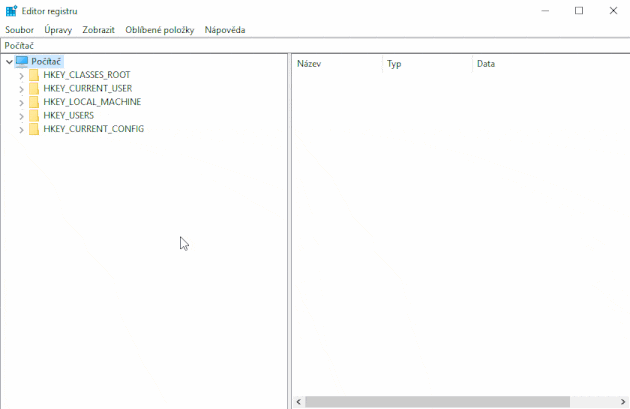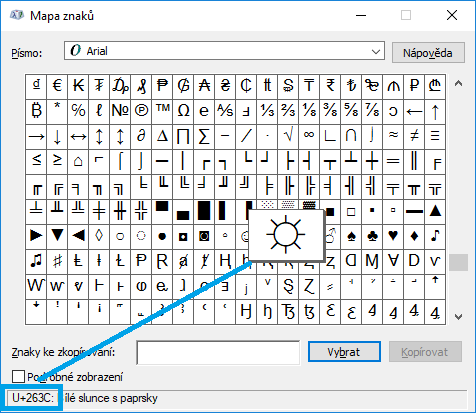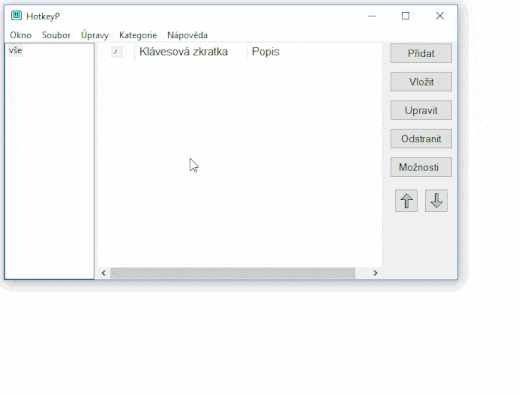tl;dr: CopyTrans HEIC for Windows
Nebyl by to Apple, aby nemusel mít něco extra, co je nekompatibilní se zbytkem světa. A tak se v Cupertinu rozhodli, že nebudou ukládat obrázky do „zastaralého“ JPEGu, ale použijí nový a lepší High Efficiency Image File Format. Což o to, obrázky jsou o něco menší, ale hlavně, když je stáhnete přímo přes kabel, tak BFU nebude vědět co s nimi a můžou mu nabídnout řešení tohoto problému – třeba nahrávat fotky do (placeného) iCloudu a odtud stahovat ty hnusné zastaralé JPG.
A protože v Cupertinu myslí jinak, tak třeba při odeslání obrázku pomocí formuláře na webu/aplikace servíruje opět kompatibilní, JPG, ale během konverze z něj odstraní všechna metadata (v JPG se tomu říká EXIF), takže ani nezjistíte, kdy byla fotka pořízena.
Takže co dělat, když potřebujete dostat fotky z nějakého novějšího zařízení začínající na i, z kterého už leze HEIC? Není to tak tragické. Windows 10 už umí HEIC normálně zobrazit i ve výchozí aplikaci, ale pokud byste tyto fotky rádi dali dohromady s jinými a měli je v kompatibilním formátu JPG, budeme muset konvertovat.
Původně tu měla být stať s porovnáním různých programů, ale budu to muset zkrátit. Vyvarujte se programu FonePaw HEIC Converter – sice konvertoval, ale u více než poloviny souborů chyběla metadata. A potom se ještě často v článcích objevuje další program, pod jiným jménem, ale vzhledem vypadá úplně stejně (to nebude náhoda).
Mně se osvědčil tl;dr: CopyTrans HEIC for Windows. Sice nemá žádné nastavení, ale s výsledkem jsem byl spokojen (úroveň komprese odpovídá 90 % v GIMPu). Použití je jednoduché – stáhnout instalátor (pro osobní užití zdarma), nainstalovat a potom v prohlížeči kliknout pravým myšítkem na jeden nebo více vybraných souborů HEIC a z kontextové nabídky vybrat Convert to JPG with CopyTrans.
Dodatek: Během psaní článku jsem narazil na zkazky, že by se dal použít i IrfanView. Nemám s tím zkušenost a nevím, jestli dojde k zachování metadat. A taky jsem na tento program před lety zanevřel, protože měl velmi špatnou kvalitu výstupních JPG. Při stejné velikosti mi z XnView lezly o poznání hezčí obrázky.
PS: Pokud byste věděli o nějakém dalším SW (a nejlépe OpenSource), určitě se podělte v diskuzi!