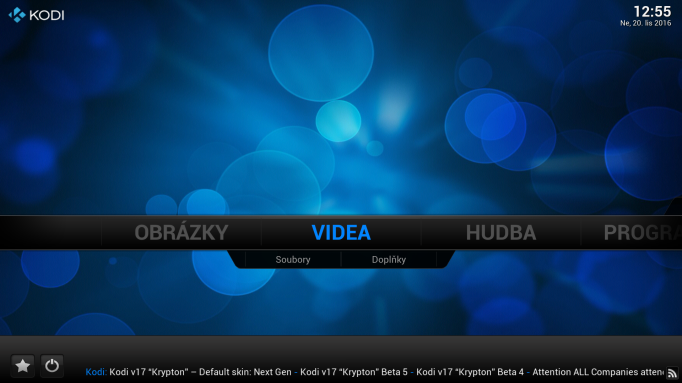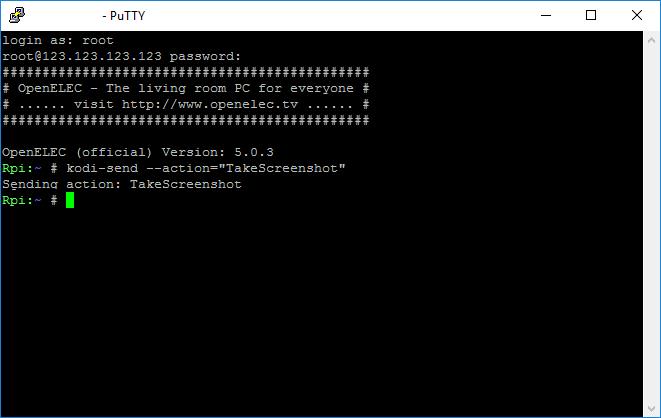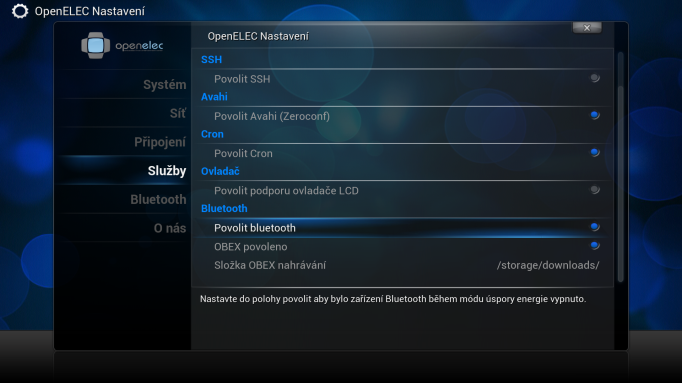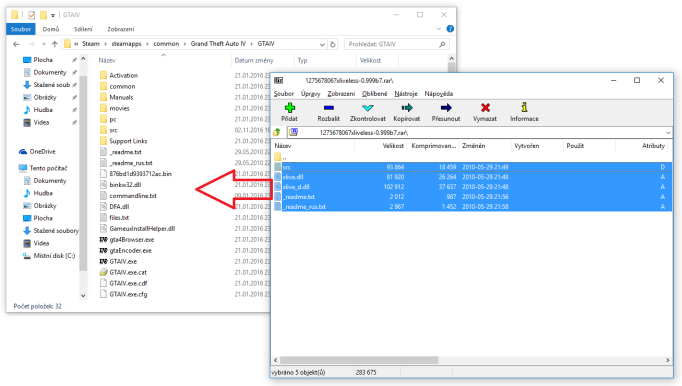tl;dr: Na klávesnici „Print Screen“, namapovat na dálkový ovladač (?), popř. příkaz kodi-send –action=“TakeScreenshot“ přes SSH. Obrázky vyzvednout např. přes Sambu.
Existuje několik způsobů, jak získat snímek obrazovky v systému OpenELEC (viz tl;dr). Nemám zkušenost se všemi, ale popíšu, jak jsem postupoval já při psaní článku OpenELEC (Kodi) na Raspberry Pi a Bluetooth (původně jsem chtěl dělat screenshoty z Kodi na Windows, ale tam jaksi chybí nabídka pro Bluetooth.
OpenELEC má v sobě podporu pro tvorbu screenshotů a nejjednodušší je použití klávesnice a stlačení klávesy „Print Screen“, prý se dá tato akce nějak namapovat i na dálkový ovladač, ale to – přiznám se – jsem vůbec neřešil. Poslední možností je poslat příkaz k vytvoření snímku obrazovky přes vzdálený přístup k „příkazové řádce“ (linuxáci se právě rozpalují doběla). Klávesu asi umí zmáčknout každý, proto se rovnou vrhneme na postup s pomocí SSH. (Pokud máte připojenou klávesnici, přeskočte rovnou na získání obrázků).
Nejprve bude potřeba vůbec SSH povolit. Nic složitého. Systém > OpenELEC > Služby > Povolit SSH. Zde si prosím všimněte v popisu, že přihlašovací údaje jsou natvrdo nastaveny na jméno root a heslo openelec. Protože přes SSH s právy ROOTa můžetedělat úplně cokoliv, DŮRAZNĚ DOPORUČUJI MÍT SSH VYPNUTÉ, POKUD HO NUTNĚ NEPOTŘEBUJETE!
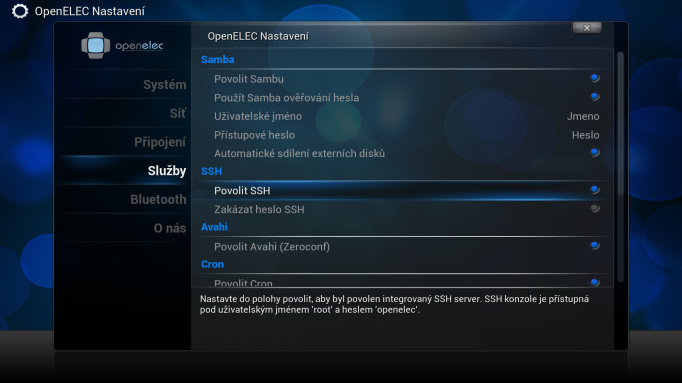
Toto je prozatím na OpenELECu vše. Nyní je potřeba se pře SSH připojit z jiného zařízení. Klienti jsou snad na všechny platformy. Pro Windows můžu doporučit například PuTTy (dokonce existuje jako Portable). následující je pro všechny klienty stejné – budete potřebovat znát IP adresu zařízení, kde běží OpenELEC a port SSH (22). Tu zjistíte nejlépe v sekci Připojení (na obrázku vymazaná a přepsaná na 123.123.123).
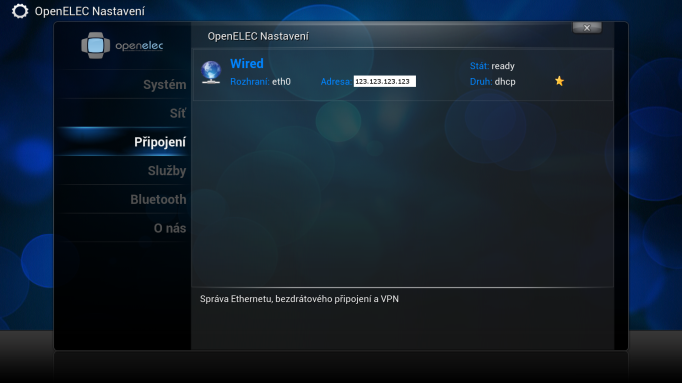
Tuto adresu je potom třeba napsat do SSH klienta (v případě PuTTy vypadá okno takto:)
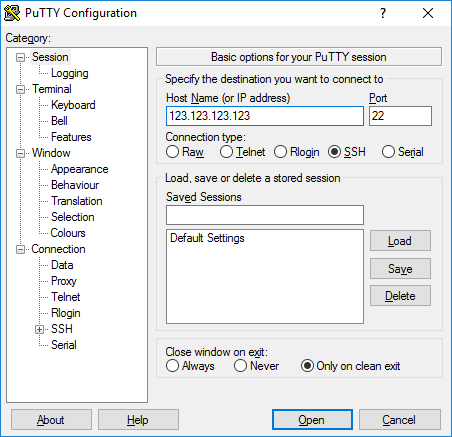
Potom jste máte přístup ke konzoli, kde se musíte nejprve přihlásit. Jak jsem psal výše, přihlašovací jméno je root a heslo openelec. Všechno je malými písmeny a při psaní hesla se nic nezobrazuje (ani hvězdičky). Když se přihlásíte, můžete OpenELECu poslat příkaz aby vytvořil snímek obrazovky.
kodi-send --action="TakeScreenshot"
Konzole po úspěšném vytvoření snímku bude vypadat nějak takto:
Kde najdu vytvořené snímky?
Nyní už zbývá jen dostat se k pořízeným obrázkům. Narozdíl od Windows, se v OpenELECu vytvořený snímek obrazovky neukládá do schránky, ale rovnou jako PNG soubor do úložiště do složky Screenshots. Bohužel se mi nepovedlo dostat se do té to složky přes integrovaného správce souborů, ale přes Sambu to už nebyl problém.
Opět je třeba ji zapnout v nastavení OpenELECu a nastavit si jméno s heslem (upozornění: pokud si ve Windows tyto přihlašovací údaje uložíte a potom v OpenELECu změníte, Windows budou křičet, že přístup byl zamítnut, ale nenabídnou změnu uložených přihlašovacích údajů).
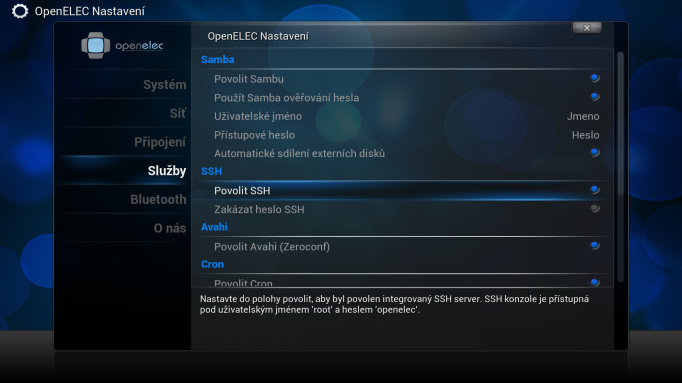
K obrázkům se z Windows dostanete přes Síť > Název_systému_v_OpenELEC > Screenshots
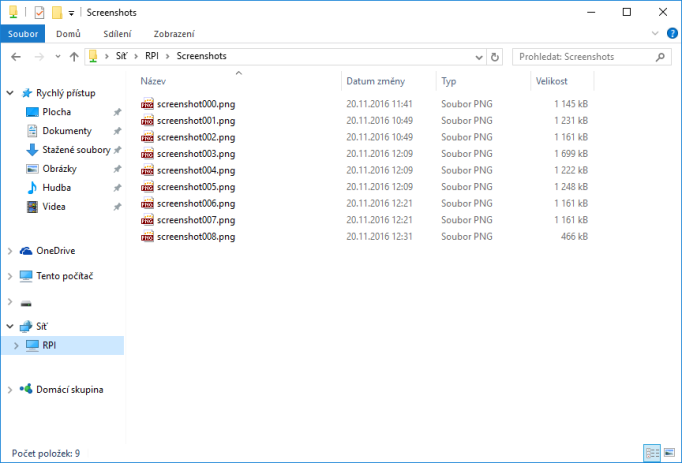
Pokud víte, jak se k screenshotům dostat jednodušeji, nebo jak tuto akci namapovat na dálkový ovladač, neváhejte a podělte se v diskuzi.