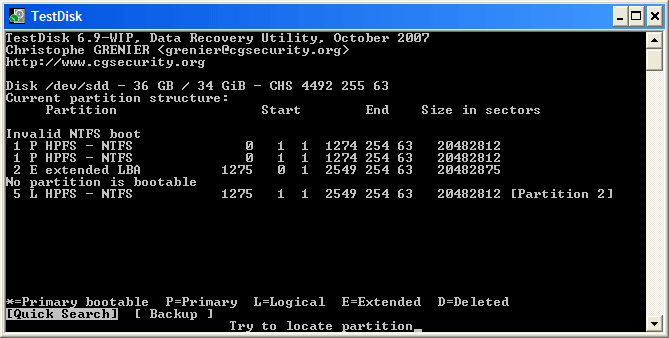tl;dr: Program TestDisk
Následující postup pomáhá v případech, kdy počítač nechce startovat a píše chybu, čtení z disku, nebo pokud po vložení externího úložiště vyskakuje akorát hláška: Disk v jednotce X: musí být před použitím naformátován. Chcete provést formátování? Viníkem těchto problémů bývá obvykle poškozený systém souborů (filesystem). Dobrá zpráva je, že (pokud je to opravdu tento problém), nejde většinou o nic neřešitelného a šance na záchranu dat jsou docela vysoké.

Budeme potřebovat nástroj TestDisk (Open Source, multiplatformní). Po stažení a rozbalení spustíme -s administrátorskými právy – program testdisk (na Windows testdisk.exe). Je to textový program a základní menu vypadá následnově:
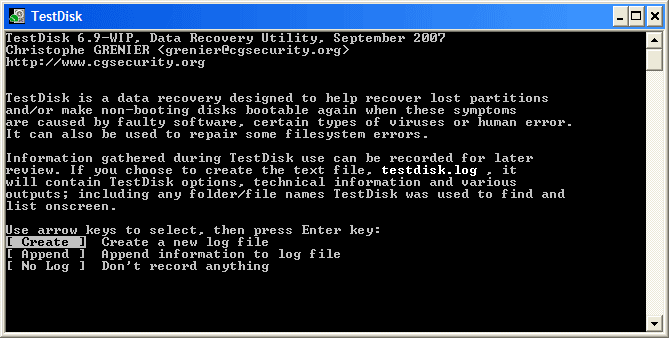
TestDisk hlavní menu
Ovládá se kurzorovými klávesami a zpět (až do ukončení) se jde klávesou Q. V hlavním menu jsou tři položky: Create, Append, No Log. Pro náš případ je důležitá první volba Create. Po jejím potvrzení klávesou Enter se zobrazí nabídka s výběrem disku, na kterém chceme opravit oddíly.
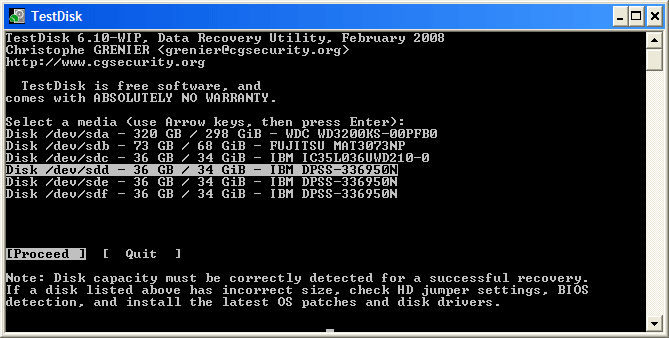
Takže vybereme bolavý disk a znovu potvrdíme Enterem, čímž se dostaneme k výběru typu tabulky oddílů – v 99 % půjde o typ Intel a bude vybrán automaticky (mně dokonce program napsal, že byl nalezen právě oddíl tohoto typu – samozřejmě anglicky – na obrázku to není vidět, ty jsou z oficiálního návodu). Vybranou tabulku opět potvrdíme Enterem a konečně se dostáváme k menu, kde zvolíme, co budeme s dříve vybraným dělat.
Vybranou tabulku opět potvrdíme Enterem a konečně se dostáváme k menu, kde zvolíme, co budeme s dříve vybraným dělat.
 Pro změnu je pro nás zase relevantní první volba – analýza vybraného oddílu (Analyse) – vyhledávání poškozených oddílů. Po klasickém potvrzení Enterem se objeví seznam oddílů.
Pro změnu je pro nás zase relevantní první volba – analýza vybraného oddílu (Analyse) – vyhledávání poškozených oddílů. Po klasickém potvrzení Enterem se objeví seznam oddílů.
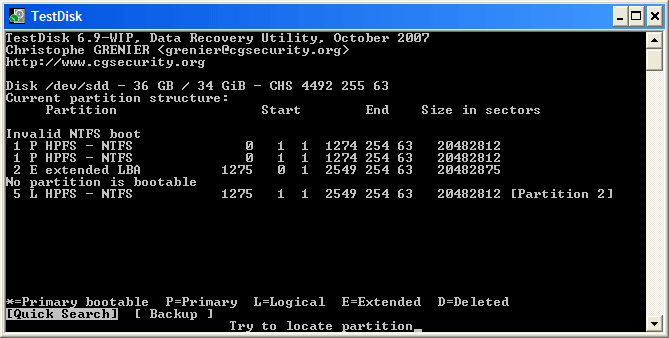
Nelekejte se, když to bude vypadat divně. Tady na obrázku se jeden oddíl ukazuje dvakrát (první a druhý), což značí poškozený systém souborů. Pokud tomuto seznamu nerozumíte, nevadí, pokračujte rychlým prohledáním disku (Quick Search). Po nějaké době se zobrazí seznam nalezených oddílů.

Po označení oddílu a stisknutí klávesy P můžete procházet soubory v tomto oddílu (vhodné pro ujištění se, že tam jsou). Znovu připomínám, že zpět se dostanete pomocí klávesy Q. Pro pokračování stikněte… chvíle napětí… Enter. Následuje stránka s volbami, jak s nalezenými oddíly naložit.

Volby pro práci s nalezenými oddíly
Pokud je vše v pořádku, můžete změny zapsat (Write), pokud ne, je tu ještě možnost důkladného prohledání (Deeper Search), která by měla odhalit i těžce poškozené oddíly, jež nebyly objeveny při rychlém prohledání. Po důkladném prohledání se dostanete v tomto návodu opět krok za rychlé prohledání a ty kroky si zopakujete.
A to je vše. Doufám, že to pomohlo s řešením Vašeho problému a nebo líp, že takový problém vůbec nenastal a návod si čtete jen pro zábavu.

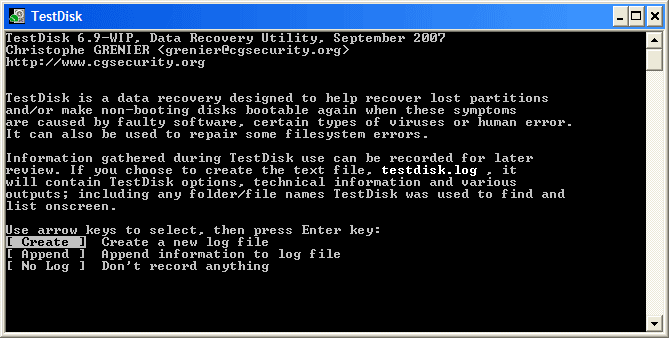
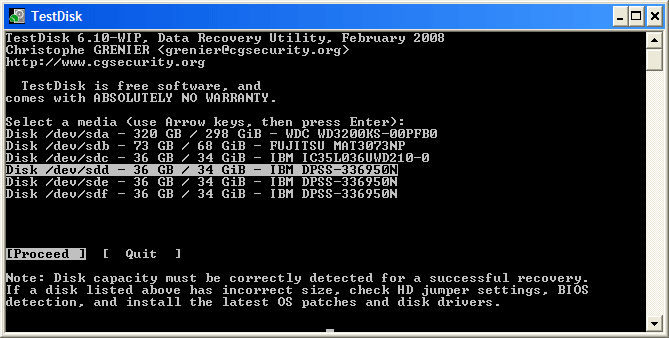
 Vybranou tabulku opět potvrdíme Enterem a konečně se dostáváme k menu, kde zvolíme, co budeme s dříve vybraným dělat.
Vybranou tabulku opět potvrdíme Enterem a konečně se dostáváme k menu, kde zvolíme, co budeme s dříve vybraným dělat. Pro změnu je pro nás zase relevantní první volba – analýza vybraného oddílu (Analyse) – vyhledávání poškozených oddílů. Po klasickém potvrzení Enterem se objeví seznam oddílů.
Pro změnu je pro nás zase relevantní první volba – analýza vybraného oddílu (Analyse) – vyhledávání poškozených oddílů. Po klasickém potvrzení Enterem se objeví seznam oddílů.